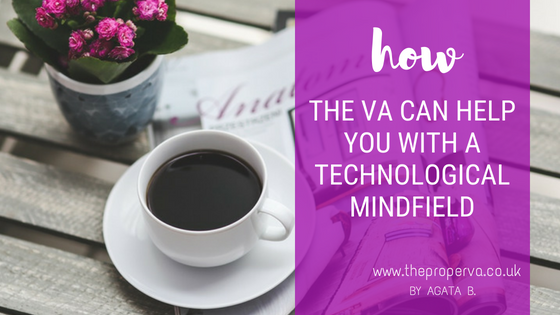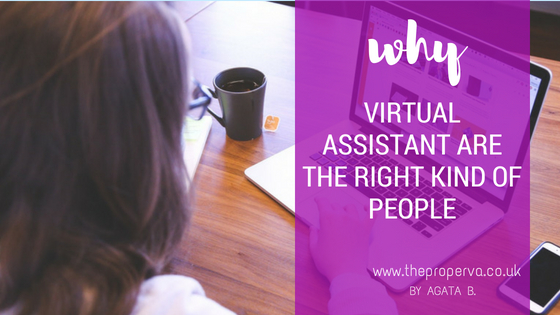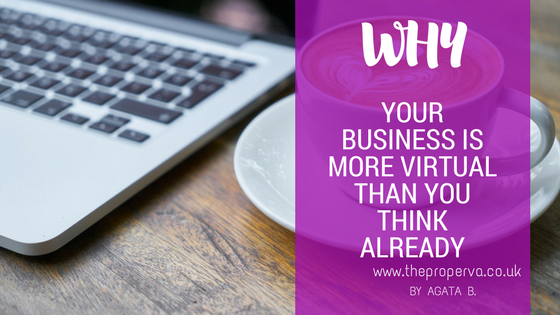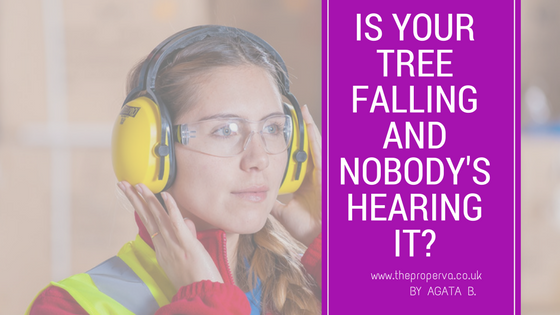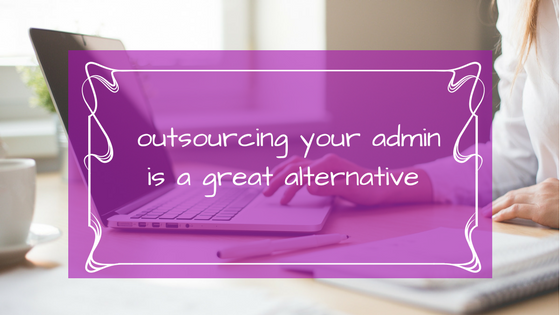5 Steps To Recover An Unsaved Word Document
HOW TO RECOVER AN UNSAVED WORD DOCUMENT IN 5 STEPS.
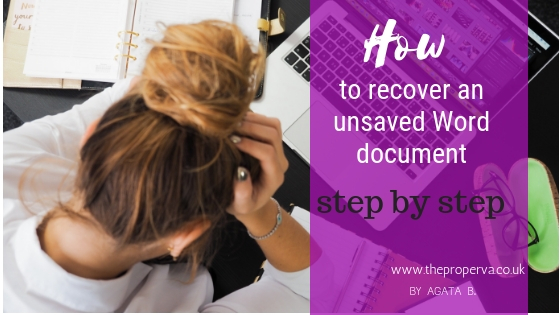
It happened to me many times before. I have been working on a document and out of the blue my computer screen went blank, and I realised I didn’t save the most recent updates!!! Well,yes – it happened to me several times. It happened to me quite recently when I was working on meeting notes for one of my clients. I thought I will cry as I thought I have lost few hours of my work! However, I decided I am not going to give up as it must be a way to recover it as it has to be stored somewhere. I knew that if I was only able to recover version from 10 minutes before the computer went off, I would be the happiest person in that minute in the world as it would save at least 3h of work. I managed to do it and decided I will make a post on how you can do it if it happens to you. So, how to restore an unsaved Word file? You can find step-by-step instruction below.
- Before you do anything and start digging deep into the computer files, I recommend you check your Recent Word Files, as you might be lucky and find version current enough there. You can check it by opening a blank Word Document. It should show a list of the most recent documents you were working on before the computer crashed. It would be possible if you have your save option set up to autosave every 1 minute. Below you will also find an instruction on how to set up your save options.
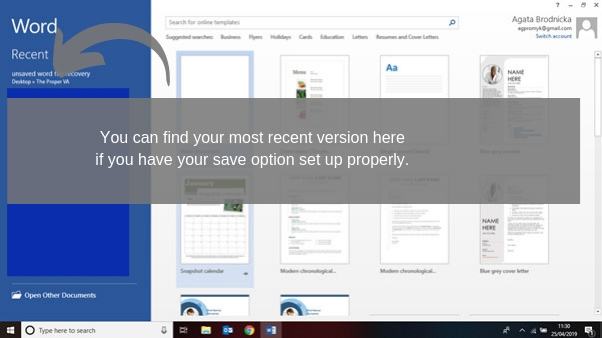
- How to set up your Autosave option the o minimise the loss of document?
It is not as difficult as you may think. All you have to do is open a Word document. Even blank will do. Go to File (top left) choose Options and next Save; Now you have to make sure your autosave is set up to 1min. By default, it is set up to 10 min. Please be aware that setting it up to 1 minute make slow your computer down as it will be saving your work every minute. I tend to have it set up to 5 minutes but re-set it if I have a very long document to type up or prepare. The last thing you have to do is to make sure your auto recovery saving path is set up.
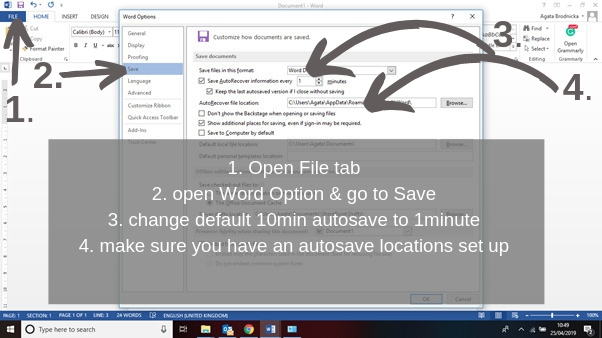
- If you have not found your file in your Recent Files, the next place you can check is Managed Versions. You can do it when you have a blank document open by going to File (top left corner). It will open up a list of options to choose, and you can locate the Managed Versions on the bottom left. However, it might be that your document will not be there. It happened to me!
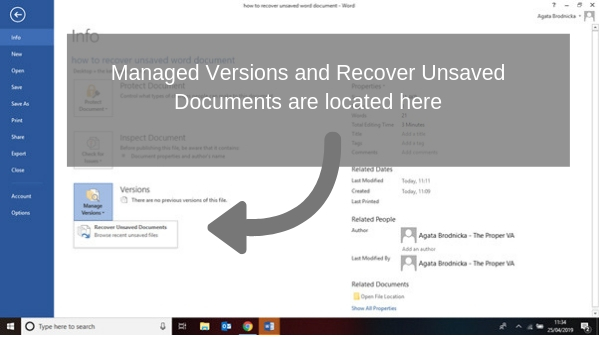
For some reason when I clicked Recover Unsaved Documents, the folder was empty. If this happens to you, you will have to dig a bit further. However, you might be lucky ;-).
- Chances are you still have not been able to locate your lost document. I was there and believe me; it wasn’t a nice feeling. I had to dig further. Therefore, our next step is going to Windows folder and checking if there is something saved in a Recovery File.
However, before we do it, we have to make sure we can see all the folders that are there. We have to enable an option to see hidden folders.
- How to enable an option to see hidden folders
Not that complicated. However, we have to make sure we enabled the right one. Ok, so let’s open up Files Explorer, next go and open up the View tab, find Options and open it up to change settings.
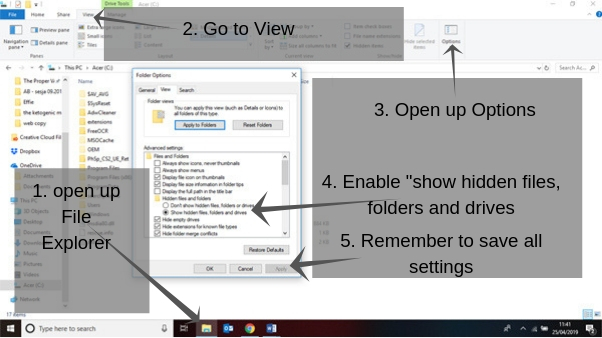
The above picture shows how it should be set up. Please, remember to save your new settings. Now you should be able to view all your hidden folders.
- Now we have to Recover the file. Please follow it Step by step with me.
Go to your C-drive where your Microsoft Word is installed.
Locate Users Folder, choose the user under which you have been working on. Go to AppData, Roaming, Microsoft, Word, and all the unsaved documents should be there.
It might be that there are files in there in a different format than *.docx, probably a *.asd files.
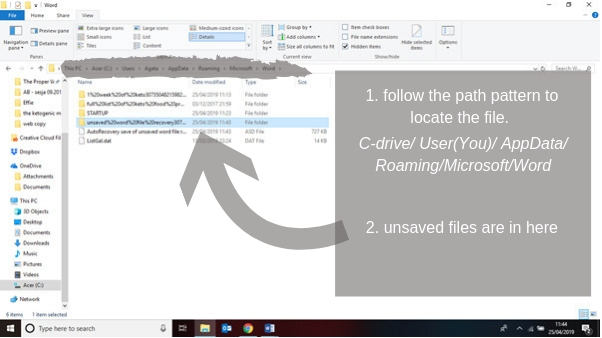
- Now you have to Open up the folder you have just found. So, follow me again: open blank Word document, go back to last saved version of the document by following the path AppData/Roaming/Microsoft/Word and open up the most recent *.asd file as a Word document.
That should bring up the most recently saved option of the document you were working on.
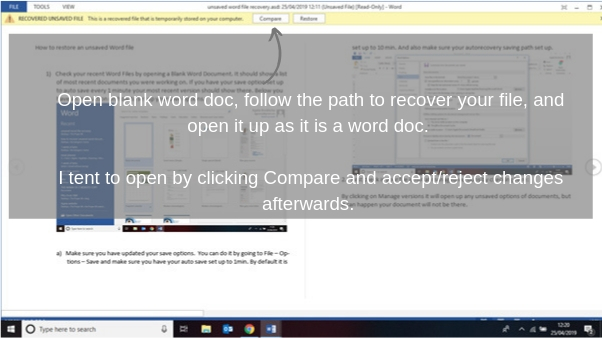
I usually open it up by clicking Compare, so I see the changes that have been made over some time before the document crashed. You can either Accept all changes or Reject depending on what you were doing with your document. However, now after you have recovered your document Please Make Sure You Saves It Under New Name.